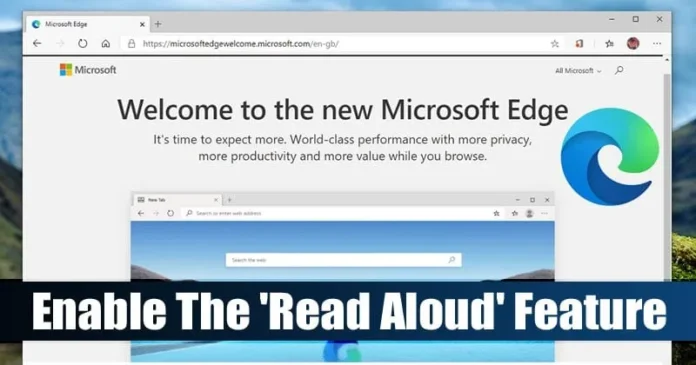When you’re tired, listening to something relaxing can make you feel quite better. Have you heard about the Microsoft edge Read aloud feature? This feature makes it better when you want to listen to an article may be an academic one, a Wikipedia entry or something else you want.
Read aloud is one of the learning tools features that are now available in the immersive reader in Microsoft edge. The Microsoft edge’s built-in Reader mode is the best one, when you want to read, it first removes all the stuff from the webpage from the ads to the extra contents and presents it in a customizable text format. Do you want to know much about how to use the Read aloud feature in Microsoft edge? Here are the details.
- To start, you have to open an article that you want Microsoft edge read aloud for you on your Windows 10 PC or Mac. Press the F9 key or click the immersive reader from the URL bar. This will change your page into a reader mode format.
- Right-click or press and hold anywhere on your page and select Read aloud. Read aloud will begin automatically just starting from the word you selected. Then Microsoft edge will read your article from the top to the bottom of the page and only highlighting a word that’s being read aloud.
Meanwhile, the ribbon toolbar that appears after you launch the read-aloud includes the play button, buttons to return to the previous paragraphs or just skip to the next ones, and a button to change the voice options. The availability of voice options allows you to select from different Microsoft voices as well as changing the speed of the reader.
When you want to stop listening, you can just select and click the pause button or the X to close the Read aloud.
The alternative way of launching the read-aloud is just to open your Microsoft edge page and select the ‘settings and more…’ icon and select Read aloud as it appears in the following image.

As we have seen above, the read-aloud feature in Microsoft edge has voice options, so you don’t feel like a robot is talking to you can just select from a couple of voices that almost sound human, with variable pitch, appropriate pauses, and stellar pronunciation for complex words.
It’s a feature that students, teachers and everyone who like readings books in form of pdf or just webpages can really enjoy through alternating to listening to them.